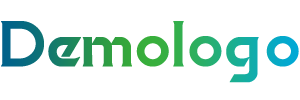自动生成目录word步骤?
Microsoft Word可以自动生成目录,以下是生成目录的步骤:
1. 在Word文档中,把光标放到您想要生成目录的位置处,比如文档开头或者第一页之后,选中整个文档。
2. 在Word的菜单栏中,找到“引用”选项卡,点击它打开“目录”下拉菜单。
3. 在“目录”下拉菜单中,选择一个样式,可以根据需要选择自己喜欢的样式。点击样式,你可以选择生成表格目录、文本目录、自定义目录等不同类型的目录。
4. 一旦选择了想要的样式,Word将自动识别你文档中的标题,根据不同的标题级别生成目录。可以自己选择“更新目录”以更新生成的目录。
5. 如果Word未能自动识别到标题,请在文本中选中标题,然后在开始菜单栏的样式库中,选择标题级别。
6. 若自动生成的目录不正确或有误,在菜单栏中选择“自定义目录”对目录进行修改和微调。
需要注意的是,自动生成目录需要在文档中有使用到标题样式,如“标题1”,“标题2”,等级数不限,而且要按照目录结构相应大小写和标点符号等细节要求进行操作,这样Word才能正确识别标题并生成目录。
word文档,自动生成目录的操作步骤如下:
1、点击“视图”选项
打开Word文档,点击菜单栏中的“视图”选项。
2、点击“大纲”选项
在视图中点击“大纲”选项。
3、调整各标题等级
在大纲中,调整各标题对应的等级,如一级标题、二级标题、正文文本等。
4、点击“关闭”按钮
标题等级设置好后,点击“关闭”按钮。
5、点击“引用”选项
将鼠标定位在需要生成目录的位置,点击菜单栏中的“引用”选项。
6、点击“目录”选项
接着点击下方的“目录”选项。
7、选择并生成目录
在智能目录中选择合适的目录即可自动生成。
word目录怎么自动生成?
1.
选中文档内的小标题,点击菜单栏上“开始-样式-标题1”,WORD文档默认生成三级目录,这里以一级目录进行演示。

2.
设置完成标题样式后,点击菜单栏上“引用-目录”,下拉选择“自动目录”。

3.
文档上方根据设置好的标题样式自动生成目录。

要WORD文档中怎样自动生成目录?
步骤/方式1
所需工具:Word软件,电脑。
具体步骤如下:
1、首先将需要编辑的文档选择,并双击将此文档打开。

步骤/方式2
2、打开之后在工具栏里面就可以看到有个引用选项,点击这个选项。

步骤/方式3
3、点击了引用之后,在文档的右上角访问,就可以看到有一个目录,点击此目录选项。

步骤/方式4
4、点击目录之后下面会出现目录的各种样式,找到需要的一款样式并点击它。

步骤/方式5
5、点击了目录的样式之后,就自动生成目录了。